How to install IGEL 11.04.100 in VMware Workstation 15.5
I am going to cover really quick the steps to install IGEL OS 11 11.04.100 into VMware Workstation v15.5.
First you have to grab an IGEL OS 11 ISO which comes with IGEL OSC you can find here: http://myigel.biz/index.php?dir=IGEL_OS_11/OSC/
Obviously, you need to unpack the zip and you’ll find the “osc11.04.100.iso” file in preparestick folder:
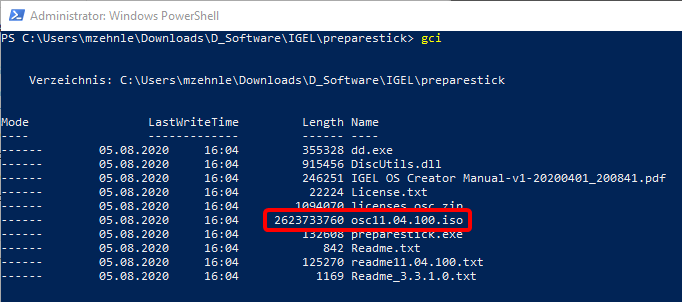
Next you need to fire up a new VM in VMware Workstation.
Hit “File > New Virtual Machine…”
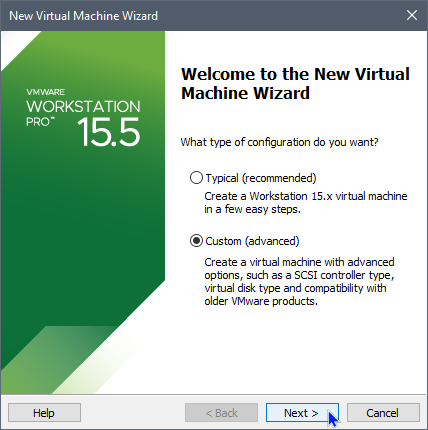
Choose the corresponding hw compatibility:
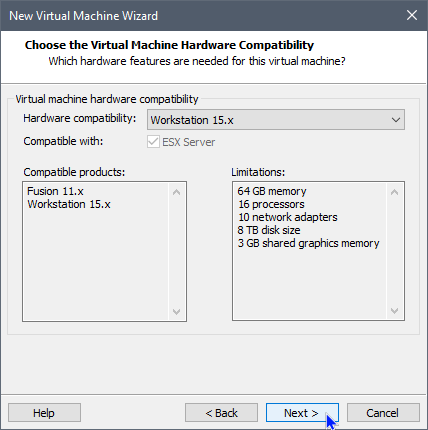
Select the “osc11.04.100.iso” file:
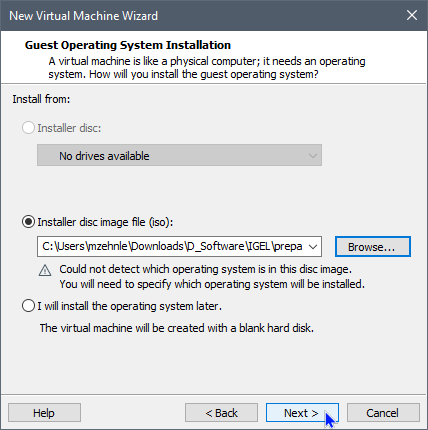
Because IGEL OS is based on Ubuntu the choices will be “Linux” and “Ubuntu 64-bit”:
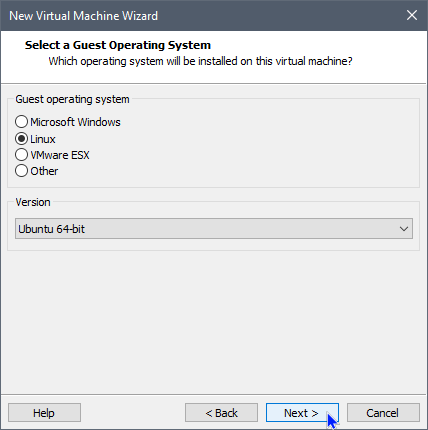
Make sure to give the machine at least 2 vCPU:
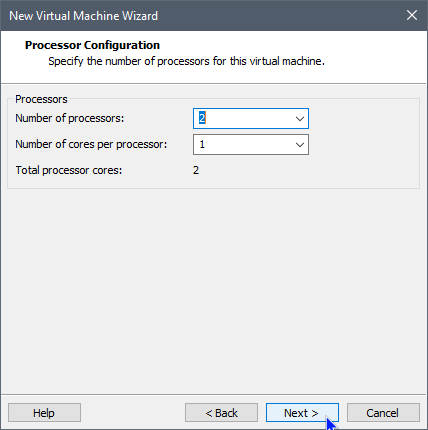
and at least 2048 MB of memory (I choose 4 GB because the more the better!):
[EDIT 01.02.2022: As Kolja mentioned in the comments, starting with IGEL OS 11.06.xxx you should use 5GB or RAM]
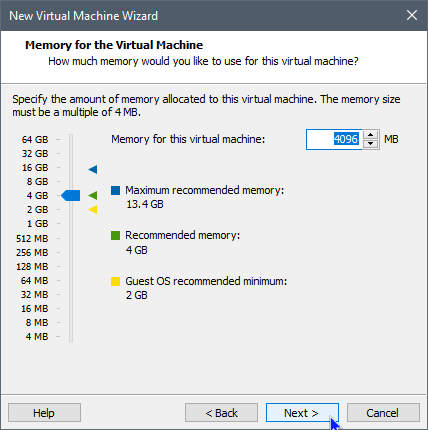
If you are new to this whole virtualization thingy this might be a little trickier.
With “Use network address translation (NAT)” you normally cannot go wrong.
Because I will connect my IGEL thinclient to an UMS which resides on a VM on another hypervisor I will use “bridged network”:
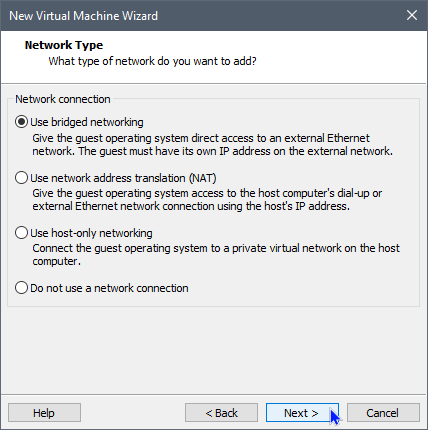
Select the proper I/O controller type:
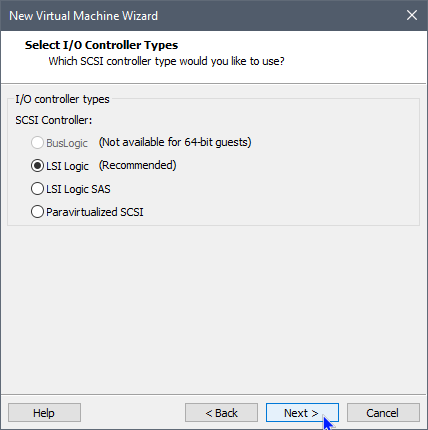
Choose the corresponding capacity:
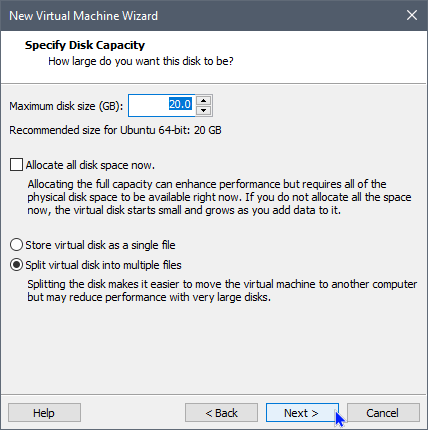
Select the location of the disk file:
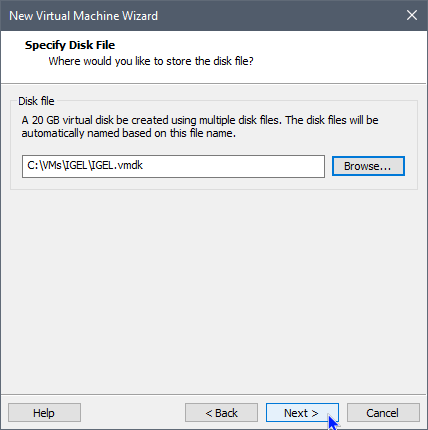
Last but not least create the machine by hitting “Finish”:
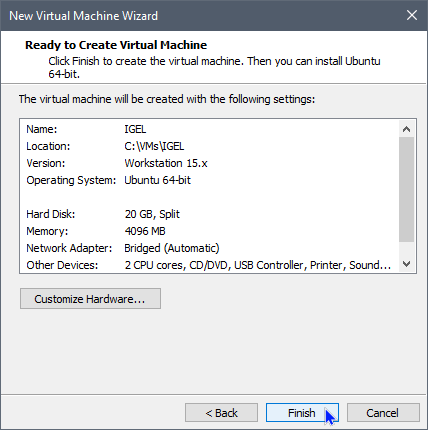
So, this was the hard part. Now let the fun begin and install OS11 into that virtual machine.
Power on the virtual machine:
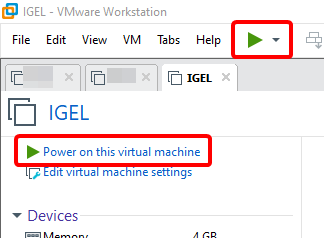
The machine boots from the iso file and you are prompted for install:
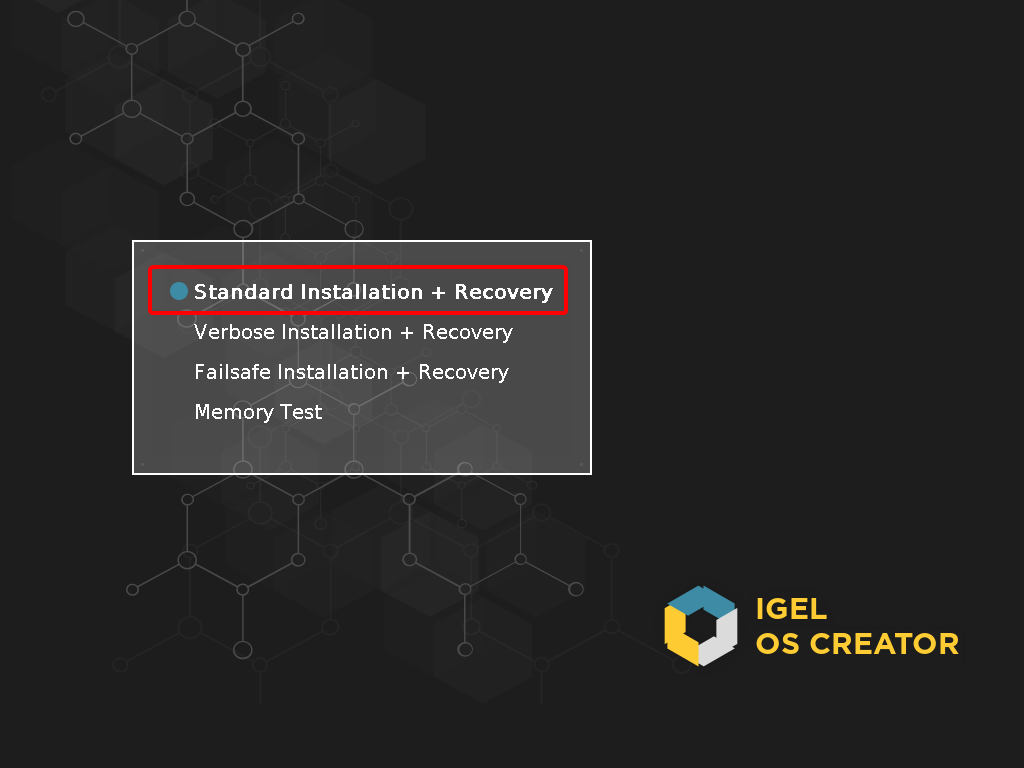
Read the EULA carefully and hit accept:
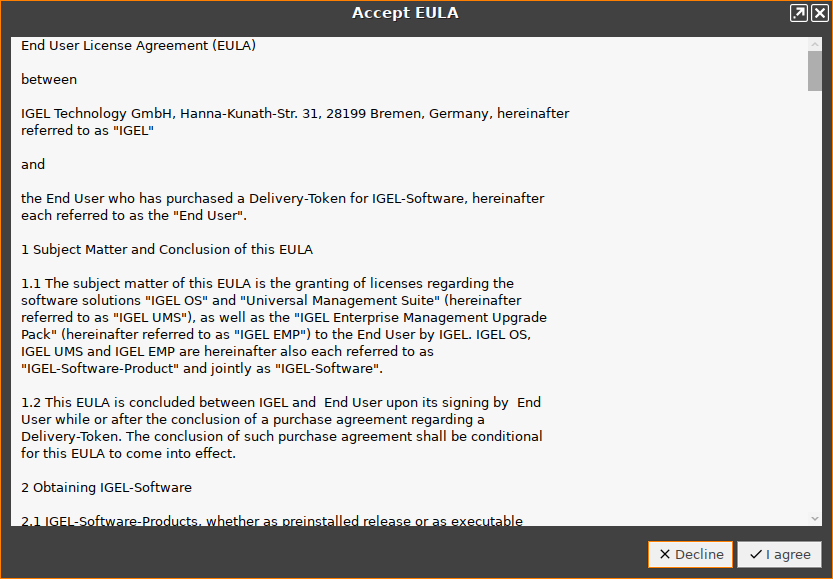
Select the features you want and make sure to understand the text in the orange box:
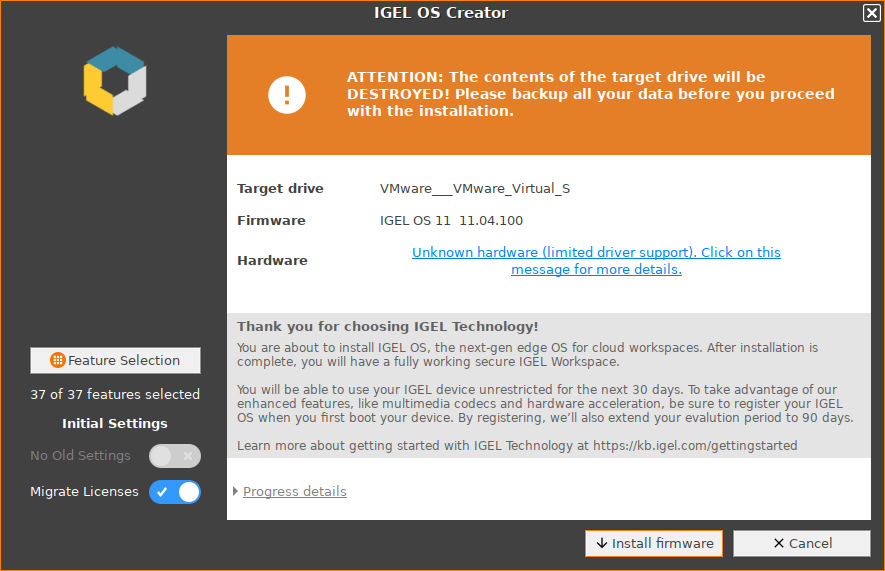
The installation progress will look like this:
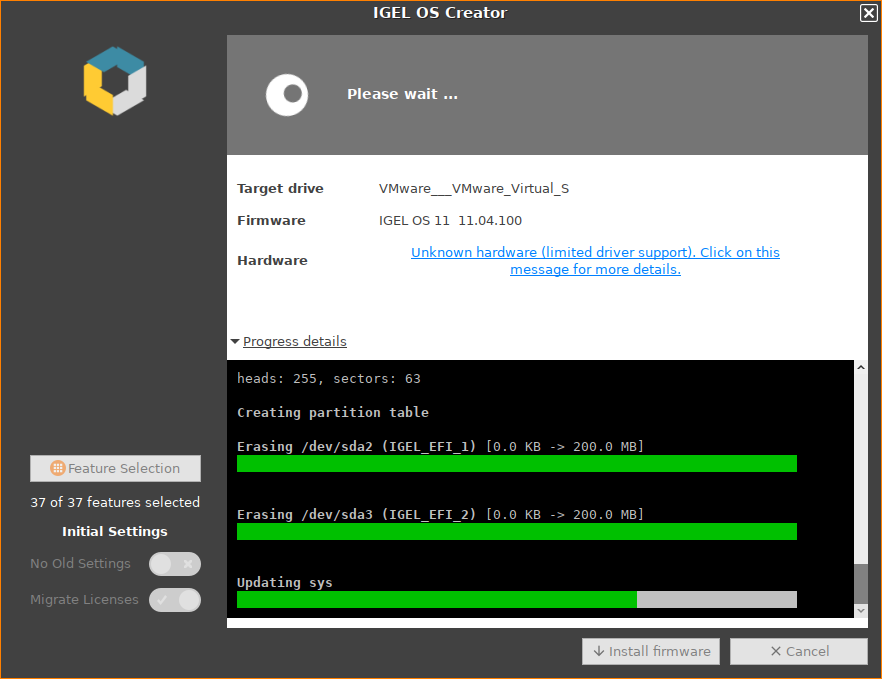
Installation finishes after about 2-3 minutes and you can hit “reboot”:
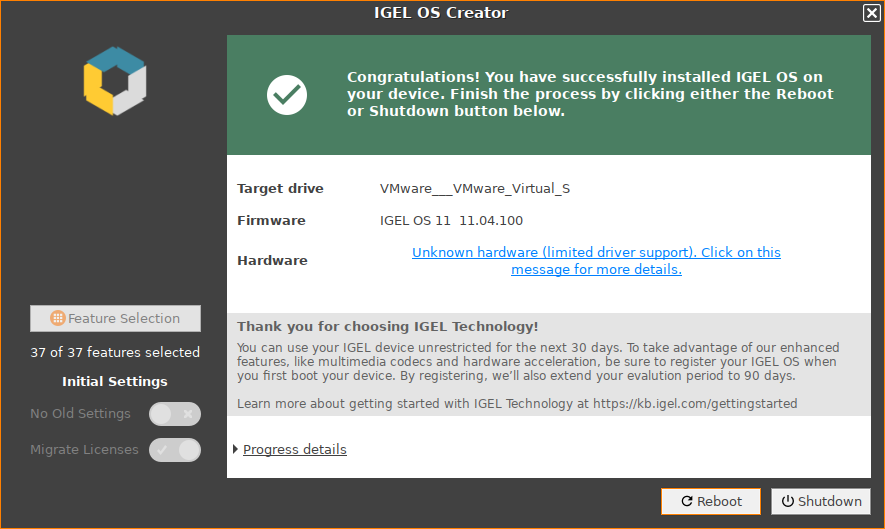
You will get promped to remove your CD-ROM disk (floppy can persist!!):
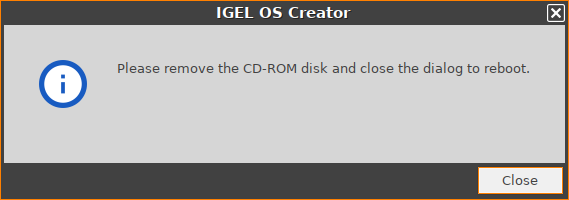
To remove the CD-/DVD drive hit “VM” and select “Settings”:
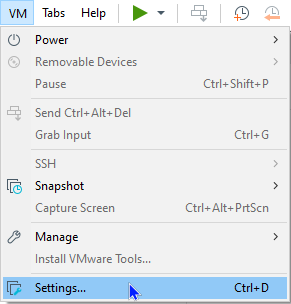
Select “CD/DVD (SATA)” and uncheck “Connected” and “Connect at power on”:
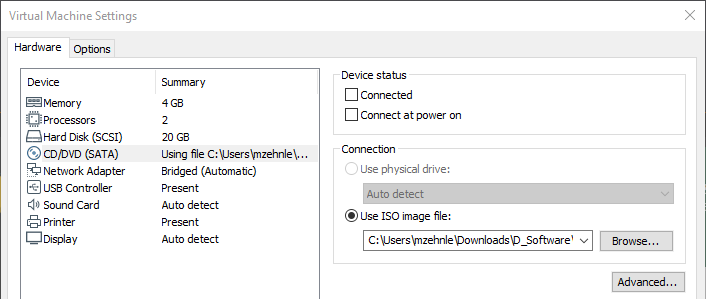
Boot the VM and you will get prompted by the welcome screen where you can select your prefered language (again):

Choose your prefered keyboard layout:
(The German one is awesome, it let’s you write words longer than any english word you can imagine like “Rinderkennzeichnungsfleischetikettierungsüberwachungsaufgabenübertragungsgesetz“):
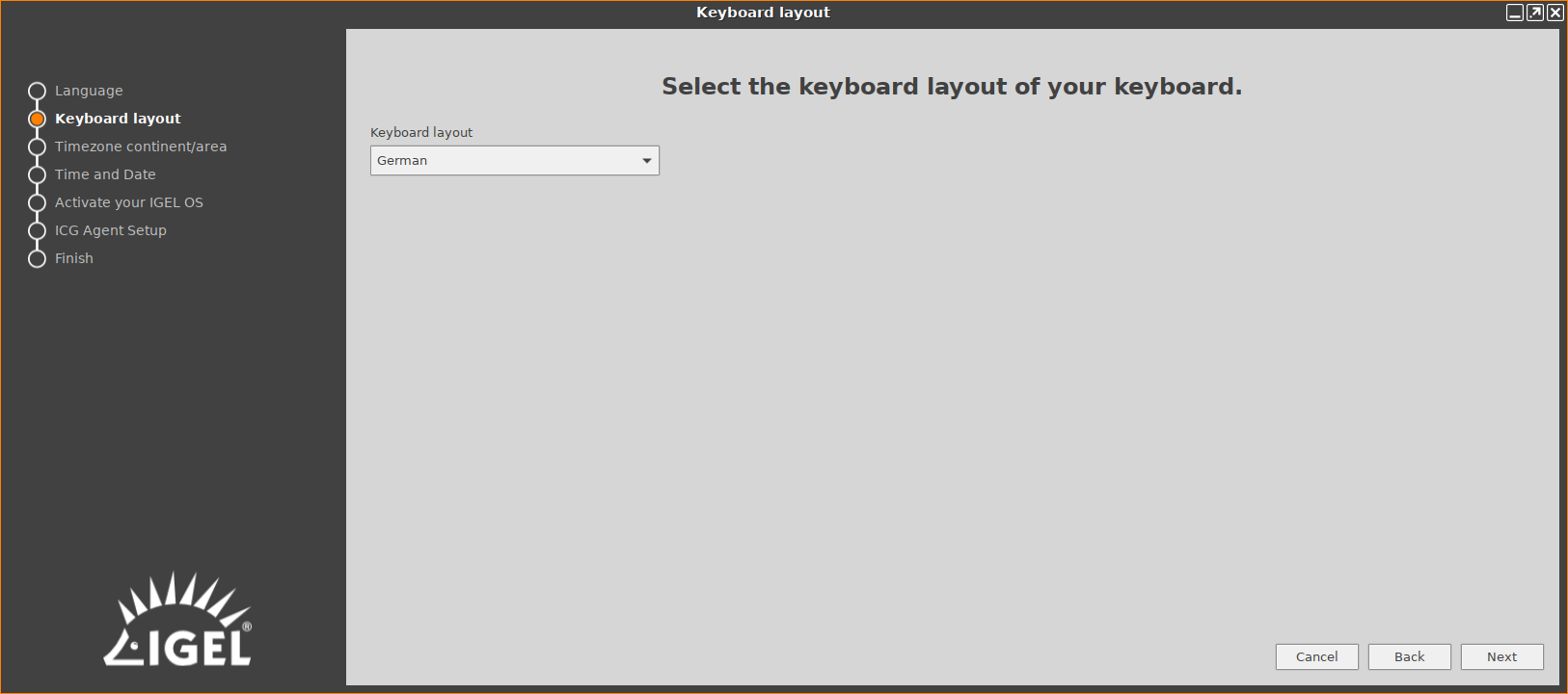
Select a timezone and location:
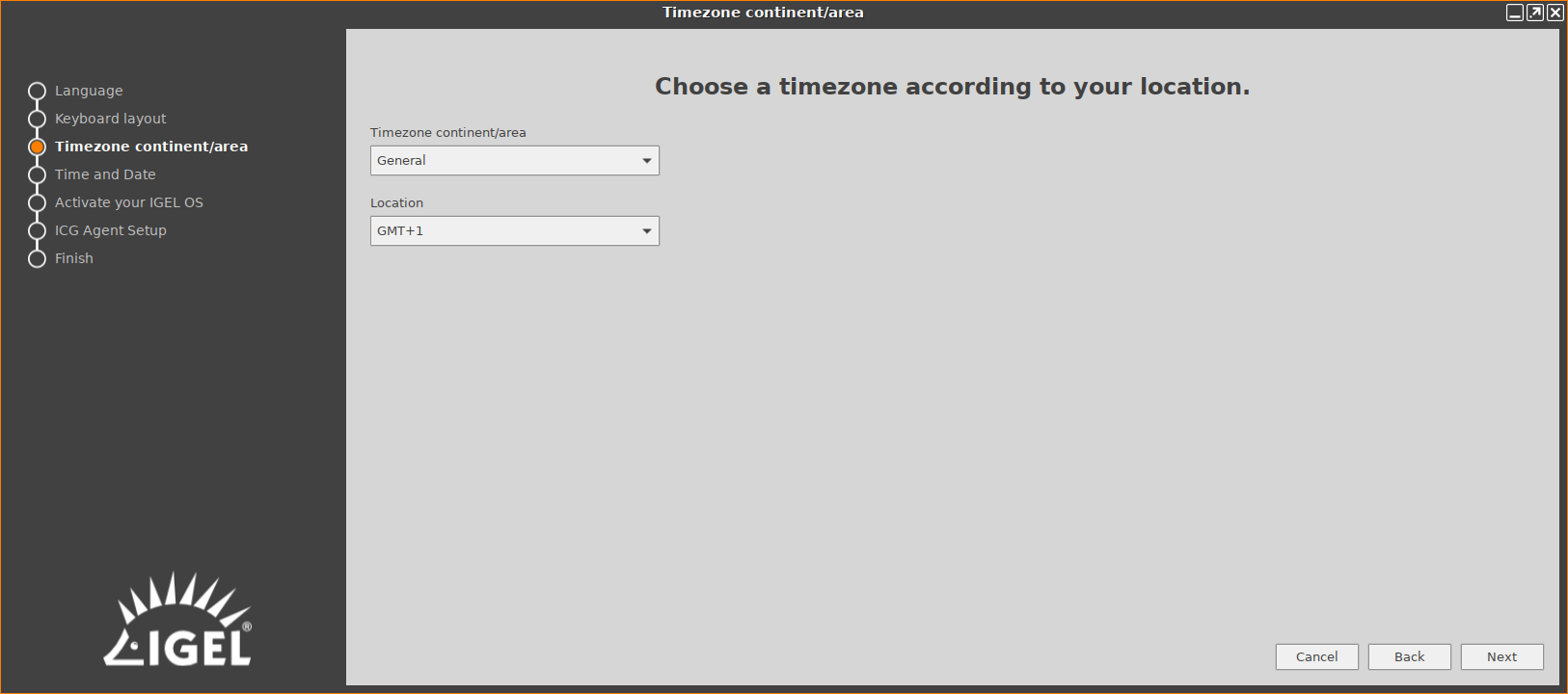
This one you can skip if it suits your needs:
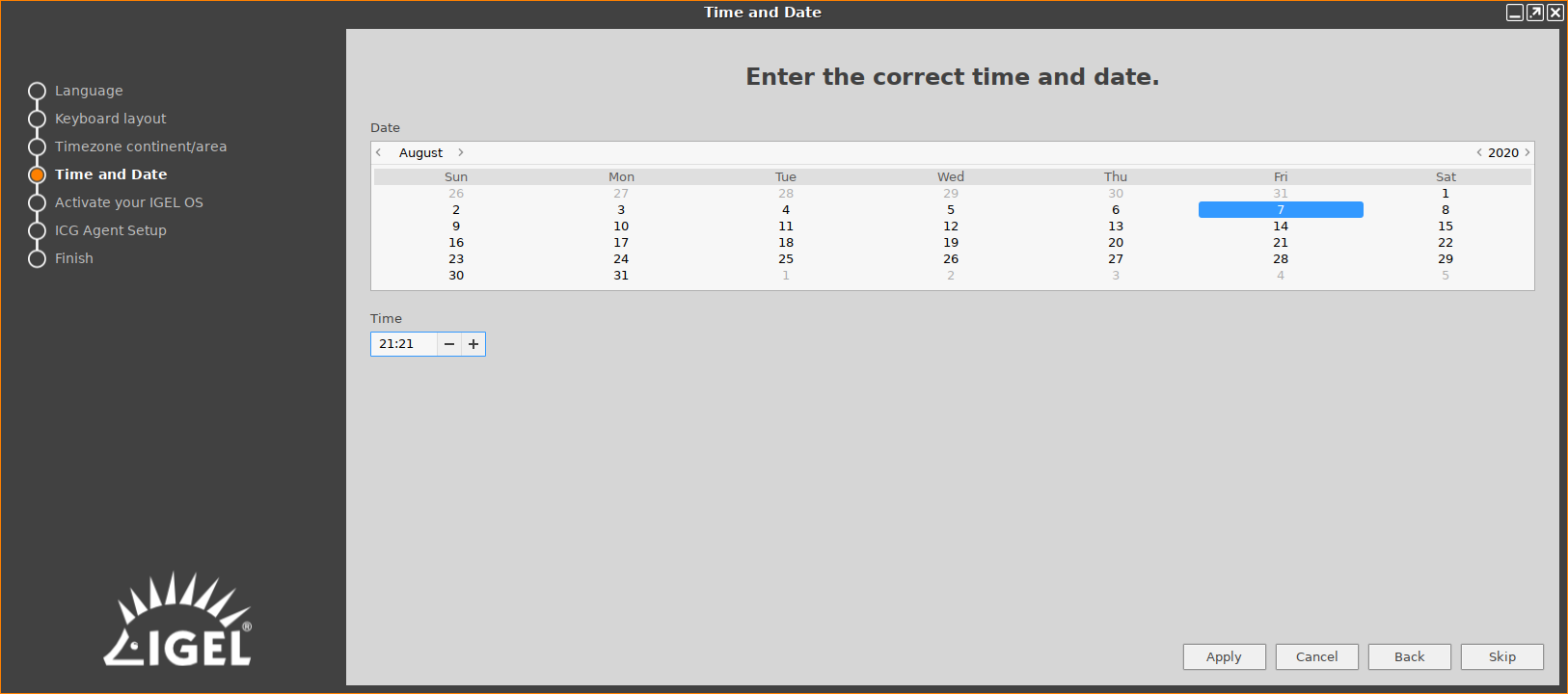
Here you can select a licensing mode. To just get started I would highly recommend the Starter License.
If you are a member of igelcommunity have a look for the NFR 😉
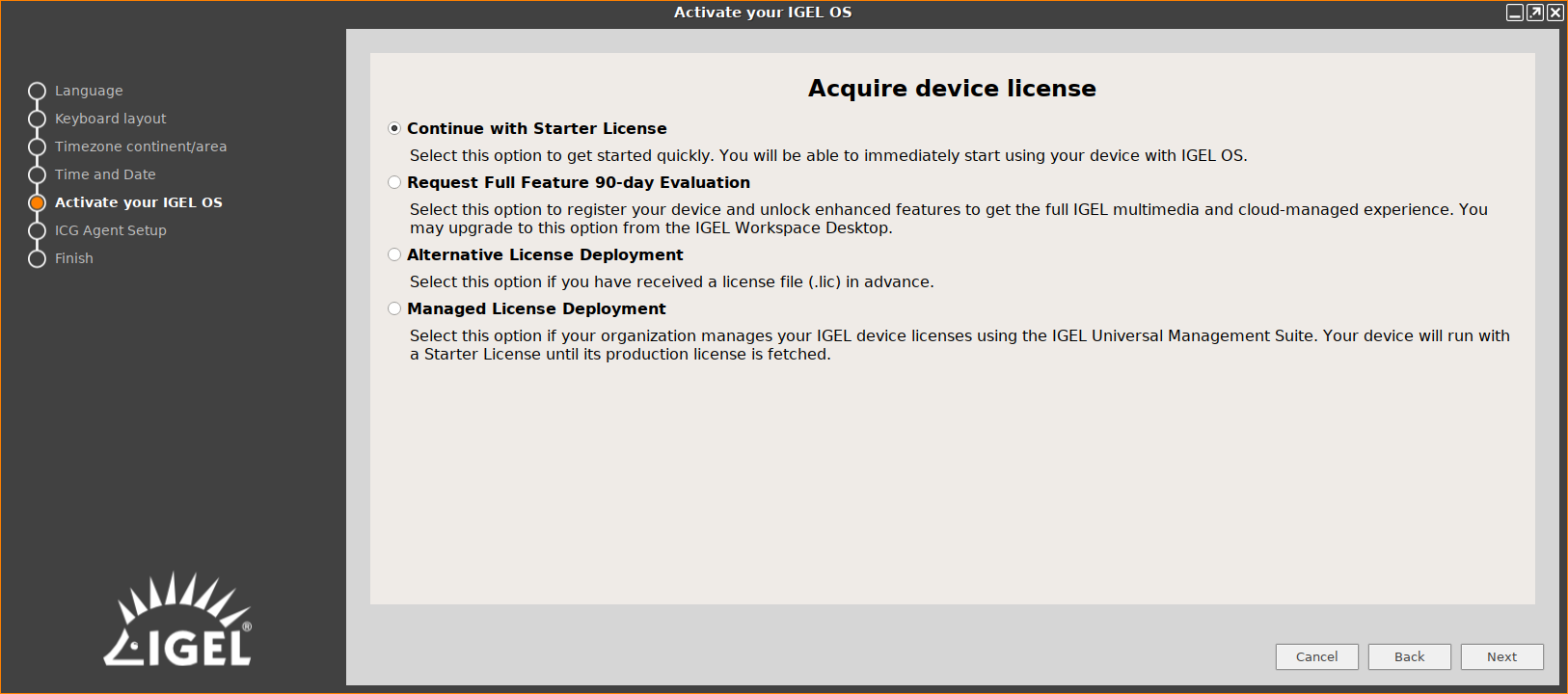
This step you can skip if you don’t have an IGEL Cloud Gateway lying around:
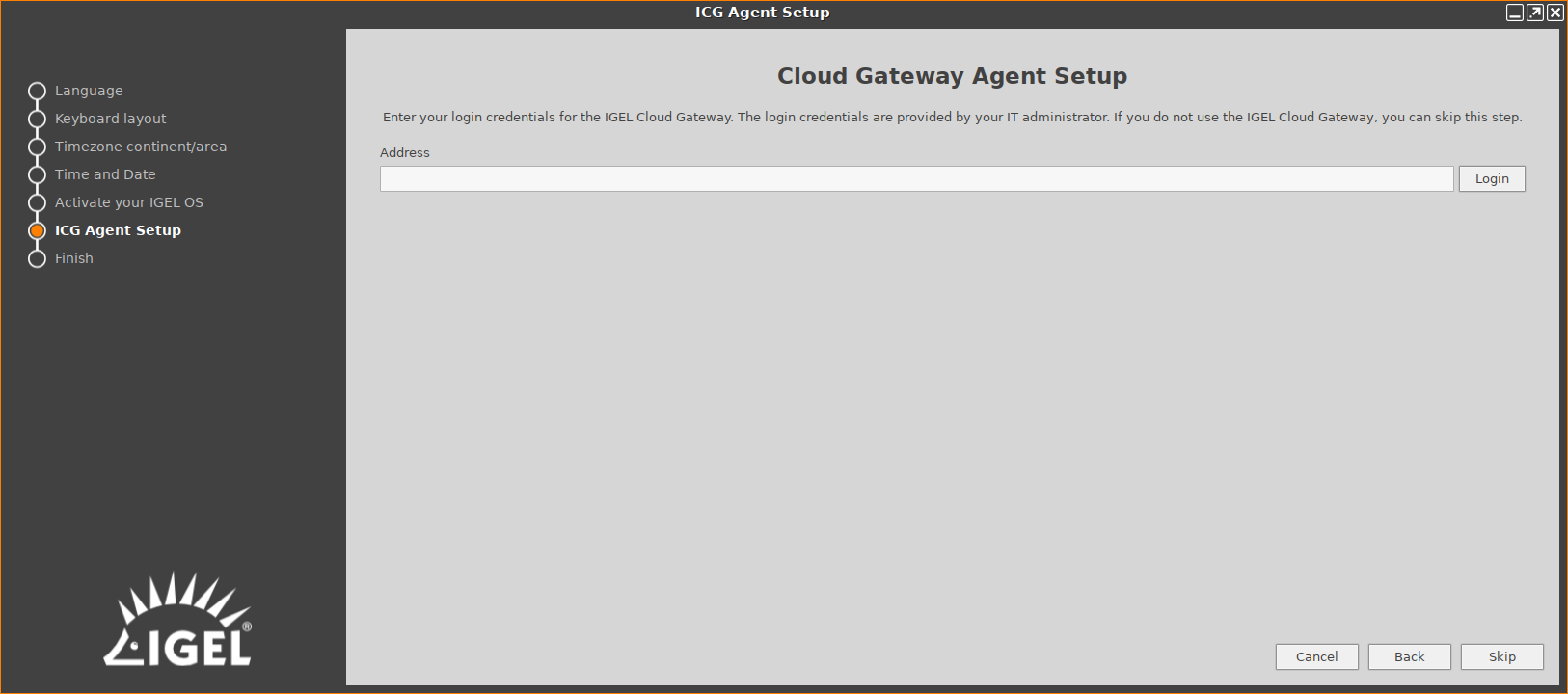
Last but not least you will be prompted for the final reboot:
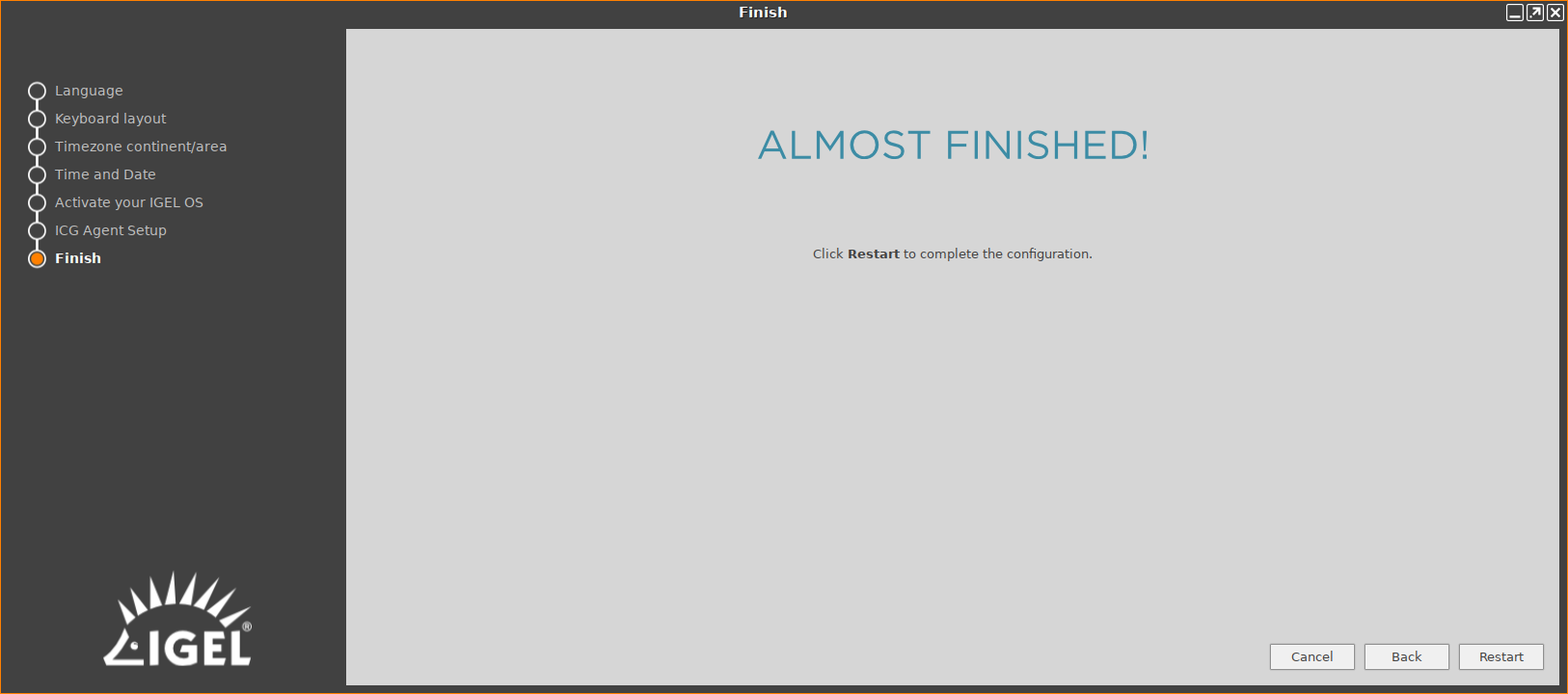
Congratulations!
You setup IGEL OS 11.04.100 in VMware workstation and you are able to configure some sessions for further IGEL fun.
Make sure to visit igelcommunity.com and join the SLACK channel to get in touch with the awesome folks over there.

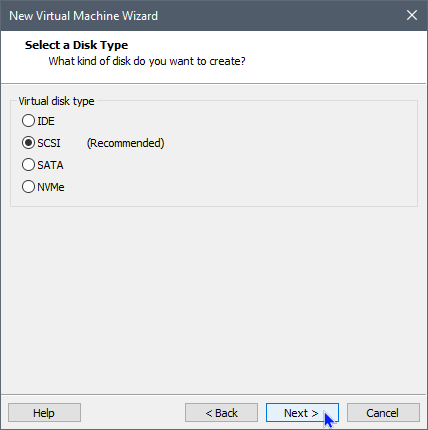
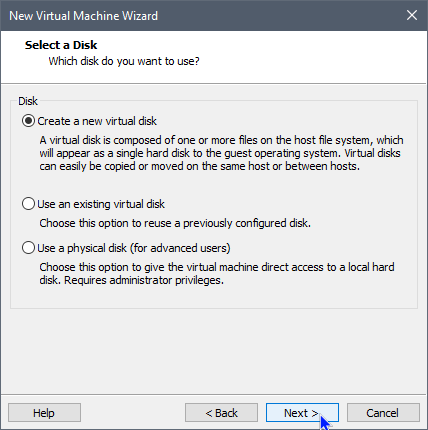
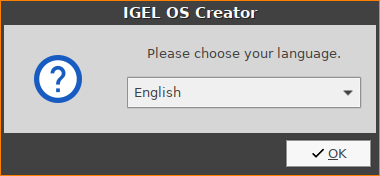
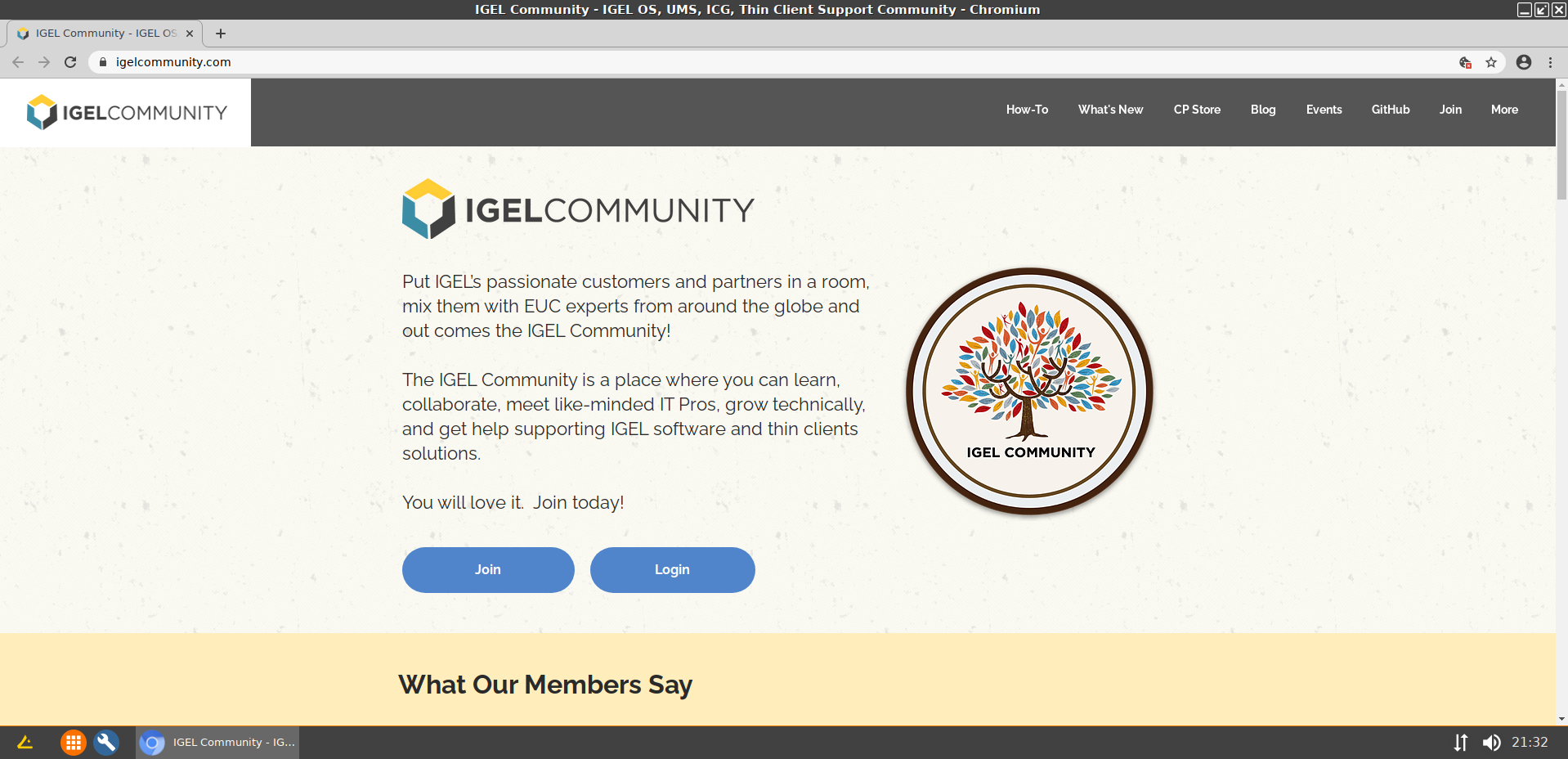
5 thoughts on “How to install IGEL 11.04.100 in VMware Workstation 15.5”
Ryan Dunbar 24-08-2020 at 16:39
How to Backup & convert a Dell WYSE 5040 AIO ???
Replymazh 31-08-2020 at 08:17
Hi Ryan,
there are several ways to convert an device to IGEL OS.
Easiest will be to use a UD Pocket USB key to boot into IGEL OS to test if all the hardware (touchscreen, WiFi-/NIC-drivers, etc.) are working before overwriting ThinOS.
Its pretty much plug-in USB, select in Wyse BIOS to boot from USB and you’re done [1].
Second is to install IGEL OS onto the Dell device.
Therefore you can use the IGEL OS Creator (OSC) [2] to prepare a USB key with the IGEL OS bits and bytes and install.
I did a quick search on “Dell WYSE 5040” and found a message by Cody Adams who states that he runs IGEL OS via UD Pocket on Dell Wyse 5040 but is having some USB connectivity issues…
I would highly recommend to check out the IGEL Community Slack Channel and see if you can find something specific to that Dell Device:
https://www.igelcommunity.com/ (Join)
[1] https://kb.igel.com/igelos/en/running-igel-os-from-ud-pocket-on-a-dell-wyse-zx0d-aka-7010-device-23501043.html
Reply[2] https://kb.igel.com/igelos-11.04/en/igel-os-creator-manual-32871569.html
Bas Alblas 08-09-2020 at 10:51
you can backup your dell thin client using the Dell Wyse USB Imaging Tool, see https://www.dell.com/support/article/nl-nl/sln320496/how-to-download-the-dell-wyse-usb-imaging-tool?lang=en.
After that simply download the igel os creator from https://www.igel.com/software-downloads/workspace-edition/ and boot from the usb key to install igel os on the dell thin client. You might have to enable boot from usb in the dell thin client bios. the bios password is ‘Fireport’ (Capital F, rest lower case).
We have deployed igel os succesfully on dell aio 5040
ReplyKolja knispel 26-01-2022 at 12:01
Hello Markus.
Thank you for yor great Manual.
Would you mind to change the needed 4GB RAM to 5GB RAm as this is nessesary in VMware workstaion since IGEL os 11.06.x ?
Greetings Kolja
ReplyMarkus Zehnle 01-02-2022 at 13:55
Hi Kolja,
Replythanks for providing the feedback. I changed the article accordingly.